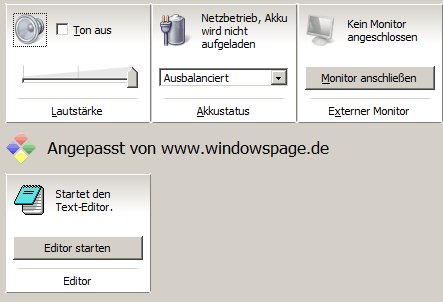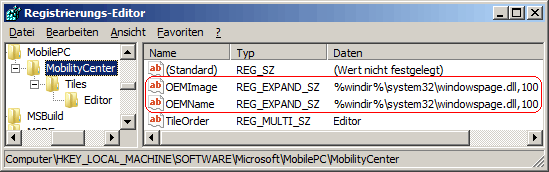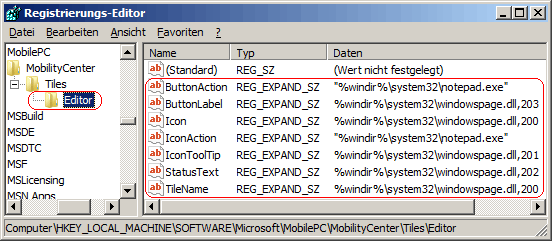|
Einige Computer-Hersteller fügen in einem eigenen Bereich (OEM-Bereich) im Windows-Mobilitätscenter weitere Elemente und Funktionen hinzu. Statische Elemente (nur mit einer Schaltfläche) können mit Hilfe der Registrierungsdatei hinzugefügt und angepasst werden. Alle Grafiken und Texte eines Elements bzw. der OEM-Bezeichnung müssen allerdings in einer binären Ressource (Anwendungsprogramm oder Bibliothek) vorliegen. Eine direkte Eingabe von Texten und Bilddateien in der Registrierung ist nicht möglich. Sofern eine entsprechende binäre Ressource vorhanden ist, kann der OEM-Bereich angepasst bzw. ein eigener Bereich erstellt werden. Für die nachfolgende Beschreibung wurde eine Bibliothek mit dem Namen "windowspage.dll" erstellt und im System32-Verzeichnis abgelegt.
Hinweis: Bei einer fehlerhaften oder fehlenden Angabe wird der komplette OEM-Bereich nicht angezeigt.
So geht's:
- Starten Sie ...\windows\regedit.exe bzw. ...\winnt\regedt32.exe.
- Klicken Sie sich durch folgende Schlüssel (Ordner) hindurch:
HKEY_LOCAL_MACHINE
Software
Microsoft
MobilePC
MobilityCenter
Falls die letzten Schlüssel noch nicht existieren, dann müssen Sie diese erstellen. Dazu klicken Sie mit der rechten Maustaste in das rechte Fenster. Im Kontextmenü wählen Sie "Neu" > "Schlüssel".
- OEM-Namen konfigurieren:
- Doppelklicken Sie auf den Schlüssel "OEMName".
Falls dieser Schlüssel noch nicht existiert, dann müssen Sie ihn erstellen. Dazu klicken Sie mit der rechten Maustaste in das rechte Fenster. Im Kontextmenü wählen Sie "Neu" > "Wert der erweiterbaren Zeichenfolge" (REG_EXPAND_SZ). Als Schlüsselnamen geben Sie "OEMName" ein.
- Als Zeichenfolge geben Sie den Pfad- und Dateinamen sowie durch ein Komma getrennt die ID zu einer binären Ressource mit der Textzeichenfolge ein. Z. B.: "%windir%\System32\windowspage.dll,100"
- OEM-Grafik konfigurieren (optional):
- Doppelklicken Sie auf den Schlüssel "OEMImage" (REG_EXPAND_SZ).
Falls dieser Schlüssel noch nicht existiert, dann müssen Sie ihn erstellen.
- Als Zeichenfolge geben Sie den Pfad- und Dateinamen sowie durch ein Komma getrennt die ID zu einer binäre Ressource mit einem PNG-Bild ein. Z. B.: "%windir%\System32\windowspage.dll,100"
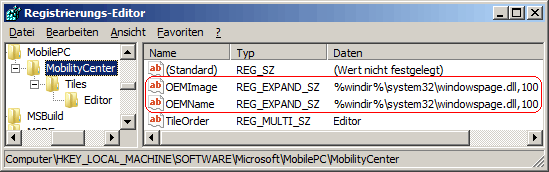
- Statisches Element hinzufügen / konfigurieren:
- Doppelklicken Sie auf den Schlüssel "TileOrder".
Falls dieser Schlüssel noch nicht existiert, dann müssen Sie ihn erstellen. Dazu klicken Sie mit der rechten Maustaste in das rechte Fenster. Im Kontextmenü wählen Sie "Neu" > "Wert der mehrteiligen Zeichenfolge" (REG_MULTI_SZ). Als Schlüsselnamen geben Sie "TileOrder" ein.
- In einer neuen Zeile fügen Sie als Zeichenfolge eine Kurzbezeichnung des Elements ein. Z. B.: "Editor"
- Klicken Sie sich durch folgende Schlüssel (Ordner) hindurch:
HKEY_LOCAL_MACHINE
Software
Microsoft
MobilePC
MobilityCenter
Tiles
Falls die letzten Schlüssel noch nicht existieren, dann müssen Sie diese erstellen. Dazu klicken Sie mit der rechten Maustaste in das rechte Fenster. Im Kontextmenü wählen Sie "Neu" > "Schlüssel".
- Erstellen Sie einen neuen Schlüssel mit der Kurzbezeichnung des Elements. Z. B.: "Editor"
- Unter dem neu erstellten Schlüssel müssen folgende weitere Schlüssel erstellt werden:
- Name des Elements festlegen:
- Doppelklicken Sie auf den Schlüssel "TileName" (REG_EXPAND_SZ).
Falls dieser Schlüssel noch nicht existiert, dann müssen Sie ihn erstellen.
- Als Zeichenfolge geben Sie den Pfad- und Dateinamen sowie durch ein Komma getrennt die ID zu einer binären Ressource mit der Textzeichenfolge ein. Z. B.: "%windir%\System32\windowspage.dll,200"
- Symbol festlegen:
- Doppelklicken Sie auf den Schlüssel "Icon" (REG_EXPAND_SZ).
Falls dieser Schlüssel noch nicht existiert, dann müssen Sie ihn erstellen.
- Als Zeichenfolge geben Sie den Pfad- und Dateinamen sowie durch ein Komma getrennt die ID einer binären Ressource mit einem Icon ein. Z. B .: "%windir%\System32\windowspage.dll,200"
- Quickinfo für Symbol festlegen:
- Doppelklicken Sie auf den Schlüssel "IconToolTip" (REG_EXPAND_SZ).
Falls dieser Schlüssel noch nicht existiert, dann müssen Sie ihn erstellen.
- Als Zeichenfolge geben Sie den Pfad- und Dateinamen sowie durch ein Komma getrennt die ID zu einer binären Ressource mit der Textzeichenfolge ein. Z. B.: "%windir%\System32\windowspage.dll,201"
- Symbolaktion festlegen (optional):
- Doppelklicken Sie auf den Schlüssel "IconAction" (REG_EXPAND_SZ).
Falls dieser Schlüssel noch nicht existiert, dann müssen Sie ihn erstellen.
- Als Zeichenfolge geben Sie den Pfad- und Dateinamen zu einem Programm ein. Z. B.: "%windir%\System32\notepad.exe"
- Statustext neben dem Symbol festlegen:
- Doppelklicken Sie auf den Schlüssel "StatusText" (REG_EXPAND_SZ).
Falls dieser Schlüssel noch nicht existiert, dann müssen Sie ihn erstellen.
- Als Zeichenfolge geben Sie den Pfad- und Dateinamen sowie durch ein Komma getrennt die ID zu einer binären Ressource mit der Textzeichenfolge ein. Z. B.: "%windir%\System32\windowspage.dll,202"
- Schaltflächentext festlegen:
- Doppelklicken Sie auf den Schlüssel "ButtonLabel" (REG_EXPAND_SZ).
Falls dieser Schlüssel noch nicht existiert, dann müssen Sie ihn erstellen.
- Als Zeichenfolge geben Sie den Pfad- und Dateinamen sowie durch ein Komma getrennt die ID zu einer binären Ressource mit der Textzeichenfolge ein. Z. B.: "%windir%\System32\windowspage.dll,203"
- Schaltflächenaktion festlegen:
- Doppelklicken Sie auf den Schlüssel "ButtonAction" (REG_EXPAND_SZ).
Falls dieser Schlüssel noch nicht existiert, dann müssen Sie ihn erstellen.
- Als Zeichenfolge geben Sie den Pfad- und Dateinamen zu einem Programm ein. Z. B.: "%windir%\System32\notepad.exe"
- Die Änderungen werden sofort wirksam.
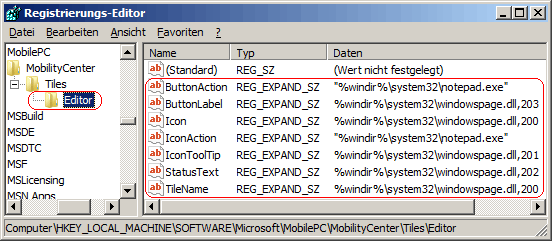
Hinweise:
- OEMName:
Legt den Namen nach "Angepasst von" im Windows-Mobilitätscenter (OEM-Bereich) fest. Der Text muss sich als Ressource in einem Programm (.exe) oder einer Bibliothek (.dll) befinden. Die ID-Nummer wird nach dem Pfad- und Dateinamen getrennt durch ein Komma angegeben.
- OEMImage:
Legt die PNG-Grafik vor "Angepasst von" im Windows-Mobilitätscenter (OEM-Bereich) fest. Die PNG-Grafik muss sich als Ressource in einem Programm (.exe) oder einer Bibliothek (.dll) befinden. Die ID-Nummer wird nach dem Pfad- und Dateinamen getrennt durch ein Komma angegeben.
- TileOrder:
Legt die Liste der angezeigten statischen Elemente fest. Pro Zeile ein Element. Der Name des Elements muss mit dem selben Schlüsselnamen unter "HKEY_LOCAL_MACHINE\ Software\ Microsoft\ MobilePC\ MobilityCenter\ Tiles" vorhanden sein.
- TileName:
Legt den Namen des Elements im OEM-Bereich fest. Der Text muss sich als Ressource in einem Programm (.exe) oder einer Bibliothek (.dll) befinden. Die ID-Nummer wird nach dem Pfad- und Dateinamen getrennt durch ein Komma angegeben.
- Icon:
Legt das Symbol für ein Element im OEM-Bereich fest. Das Icon muss sich als Ressource in einem Programm (.exe) oder einer Bibliothek (.dll) befinden. Die ID-Nummer wird nach dem Pfad- und Dateinamen getrennt durch ein Komma angegeben. Größe: 32x32 oder 48x48
- IconToolTip:
Legt die angezeigte Kurzinformation eines Symbols im OEM-Bereich (eines Elements) fest (wenn sich der Mauszeiger über dem Symbol befindet). Der Text muss sich als Ressource in einem Programm (.exe) oder einer Bibliothek (.dll) befinden. Die ID-Nummer wird nach dem Pfad- und Dateinamen getrennt durch ein Komma angegeben.
- IconAction:
Legt die auszuführende Aktion fest, wenn mit der Maus auf das Symbol geklickt wird. Es muss immer der komplette Pfad- und Dateiname zum Programm angegeben werden. Bei Leerzeichen in Ordner oder Dateinamen muss die Zeichenfolge mit einem Anführungszeichen beginnen und enden.
- StatusText:
Legt den kurzen Text neben dem Symbol im OEM-Bereich eines Elements fest. Der Text muss sich als Ressource in einem Programm (.exe) oder einer Bibliothek (.dll) befinden. Die ID-Nummer wird nach dem Pfad- und Dateinamen getrennt durch ein Komma angegeben.
- ButtonLabel:
Legt den Text der Schaltfläche eines Elements im OEM-Bereich fest. Der Text muss sich als Ressource in einem Programm (.exe) oder einer Bibliothek (.dll) befinden. Die ID-Nummer wird nach dem Pfad- und Dateinamen getrennt durch ein Komma angegeben.
- ButtonAction:
Legt die auszuführende Aktion fest, wenn mit der Maus auf die Schaltfläche eines Elements geklickt wird. Es muss immer der komplette Pfad- und Dateiname zum Programm angegeben werden. Bei Leerzeichen in Ordner oder Dateinamen muss die Zeichenfolge mit einem Anführungszeichen beginnen und enden.
- Ändern Sie bitte nichts anderes in der Registrierungsdatei. Dies kann zur Folge haben, dass Windows und/oder Anwendungsprogramme nicht mehr richtig arbeiten.
|