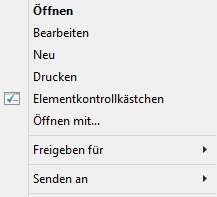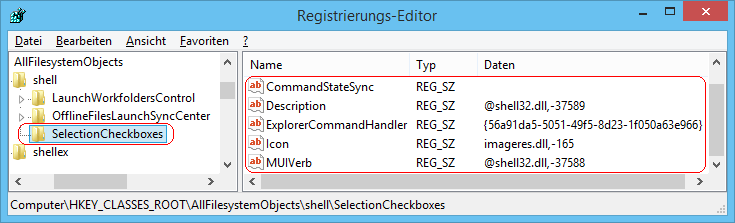|
Zur einfacheren Auswahl mehrerer Dateisystemelemente (u. a. Dateien, Verknüpfungen, Ordner, Laufwerke) kann die Verwendung von einem Kontrollkästchen aktiviert werden. Dies erfolgt über die Registerkarte "Ansicht" im Bereich "Ein-/ausblenden" (Windows-Explorer) oder über die Ordneroption "Kontrollkästchen zur Auswahl von Elementen verwenden" (Registerkarte "Ansicht"). Zusätzlich kann im Kontextmenü die Option "Elementkontrollkästchen" hinzugefügt werden.
So geht's:
- Starten Sie "%windir%\regedit.exe" bzw. "%windir%\regedt32.exe".
- Dateien und Verknüpfungen:
- Klicken Sie sich durch folgende Schlüssel (Ordner) hindurch:
HKEY_CLASSES_ROOT
AllFilesystemObjects
shell
SelectionCheckboxes
Falls der letzte Schlüssel noch nicht existiert, dann müssen Sie diese erstellen. Dazu klicken Sie mit der rechten Maustaste in das rechte Fenster. Im Kontextmenü wählen Sie "Neu" > "Schlüssel".
- Ordner:
- Klicken Sie sich durch folgende Schlüssel (Ordner) hindurch:
HKEY_CLASSES_ROOT
Directory
Background
shell
SelectionCheckboxes
Falls der letzte Schlüssel noch nicht existiert, dann müssen Sie diese erstellen. Dazu klicken Sie mit der rechten Maustaste in das rechte Fenster. Im Kontextmenü wählen Sie "Neu" > "Schlüssel".
- Laufwerke:
- Klicken Sie sich durch folgende Schlüssel (Ordner) hindurch:
HKEY_CLASSES_ROOT
Drive
shell
SelectionCheckboxes
Falls der letzte Schlüssel noch nicht existiert, dann müssen Sie diese erstellen. Dazu klicken Sie mit der rechten Maustaste in das rechte Fenster. Im Kontextmenü wählen Sie "Neu" > "Schlüssel".
- Erstellen Sie eine neue Zeichenfolge mit den Namen "CommandStateSync".
Dazu klicken Sie mit der rechten Maustaste in das rechte Fenster. Im Kontextmenü wählen Sie "Neu" > "Zeichenfolge" (REG_SZ).
- Nun erstellen Sie erneut eine neue Zeichenfolge mit dem Namen "ExplorerCommandHandler".
Dazu klicken Sie mit der rechten Maustaste in das rechte Fenster. Im Kontextmenü wählen Sie "Neu" > "Zeichenfolge" (REG_SZ).
- Doppelklicken Sie auf den erstellten Schlüssel und geben als Zeichenfolge "{56a91da5-5051-49f5-8d23-1f050a63e966}" ein.
- Menüname:
- Erstellen Sie eine neue Zeichenfolge mit den Namen "MUIVerb".
Dazu klicken Sie mit der rechten Maustaste in das rechte Fenster. Im Kontextmenü wählen Sie "Neu" > "Zeichenfolge" (REG_SZ).
- Doppelklicken Sie auf den erstellten Schlüssel und geben als Zeichenfolge "@shell32.dll,-37588" ein.
- Beschreibung:
- Erstellen Sie eine neue Zeichenfolge mit den Namen "Description".
Dazu klicken Sie mit der rechten Maustaste in das rechte Fenster. Im Kontextmenü wählen Sie "Neu" > "Zeichenfolge" (REG_SZ).
- Doppelklicken Sie auf den erstellten Schlüssel und geben als Zeichenfolge "@shell32.dll,-37589" ein.
- Symbol:
- Erstellen Sie eine neue Zeichenfolge mit den Namen "Icon".
Dazu klicken Sie mit der rechten Maustaste in das rechte Fenster. Im Kontextmenü wählen Sie "Neu" > "Zeichenfolge" (REG_SZ).
- Doppelklicken Sie auf den erstellten Schlüssel und geben als Zeichenfolge "imageres.dll,-165" ein.
- Die Änderungen werden ggf. erst nach einem Neustart aktiv.
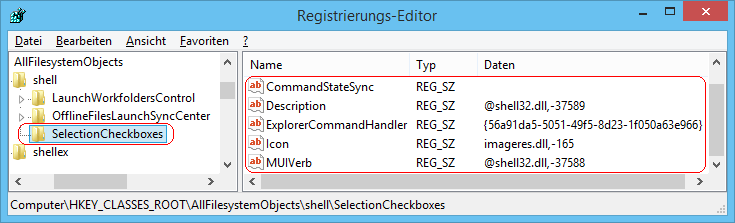
Registierungsdatei:
[HKEY_CLASSES_ROOT\AllFilesystemObjects\shell\SelectionCheckboxes]
"CommandStateSync"=""
"Description"="@shell32.dll,-37589"
"ExplorerCommandHandler"="{56a91da5-5051-49f5-8d23-1f050a63e966}"
"Icon"="imageres.dll,-165"
"MUIVerb"="@shell32.dll,-37588"
[HKEY_CLASSES_ROOT\Directory\Background\shell\SelectionCheckboxes]
"CommandStateSync"=""
"Description"="@shell32.dll,-37589"
"ExplorerCommandHandler"="{56a91da5-5051-49f5-8d23-1f050a63e966}"
"Icon"="imageres.dll,-165"
"MUIVerb"="@shell32.dll,-37588"
[HKEY_CLASSES_ROOT\Drive\shell\SelectionCheckboxes]
"CommandStateSync"=""
"Description"="@shell32.dll,-37589"
"ExplorerCommandHandler"="{56a91da5-5051-49f5-8d23-1f050a63e966}"
"Icon"="imageres.dll,-165"
"MUIVerb"="@shell32.dll,-37588"
Hinweise:
- Für die Entfernung des Menüeintrags "" müssen Sie den Schlüssel "SelectionCheckboxes" löschen. Klicken Sie dazu auf den Schlüssel und drücken die Taste "Entf".
- Ändern Sie bitte nichts anderes in der Registrierungsdatei. Dies kann zur Folge haben, dass Windows und/oder Anwendungsprogramme nicht mehr richtig arbeiten.
|