Freitag, 31.10.2025 (CET) um 03:29 Uhr
News:
Herzlich Willkommen bei Windowspage. Alles rund um Windows.
|
Detailbeschreibung
|
|
Betriebssystem: Windows 8, Windows 10, Windows 11
|
|
Einmal täglich werden automatisch verschiedene Wartungsaufgaben (z. B. Sicherheitsprüfungen, Systemdiagnosen) nach einem festgelegten Zeitplan durchgeführt. Die automatische Wartung wird nur durchgeführt, wenn der Computer gerade nicht verwendet wird. Im Abschnitt "Wartung" auf der Systemsteuerungsseite "Wartungscenter" kann der Zeitpunkt über den Link "Wartungseinstellungen ändern" durch einen Benutzer mit administrativen Rechten geändert werden. Der folgende Schlüssel in der Registrierung legt den Standardzeitpunkt fest und deaktiviert das Auswahlfeld mit der Uhrzeit auf der Systemsteuerungsseite "Automatische Wartung". So geht's:
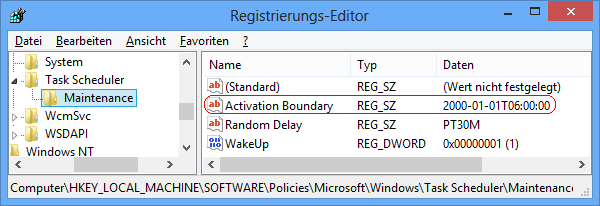 Hinweise:
|
| Tipps für Windows 8, Windows 10, Windows 11 | |
|
|
| Sie rufen die Inhalte über eine unverschlüsselte Verbindung ab. Die Inhalte können auch über eine verschlüsselte Verbindung (SSL) abgerufen werden: https://www.windowspage.de/tipps/021917.html |