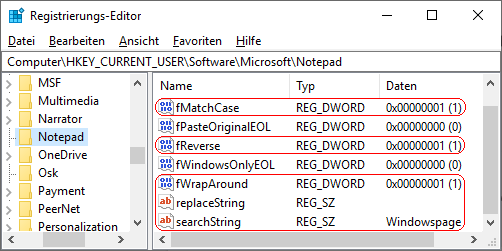|
Betriebssystem: Windows 95, Windows 98, Windows ME, Windows NT, Windows 2000, Windows XP, Windows 2003, Windows Vista, Windows 7, Windows 8, Windows 10
|
|
Mit dem Editor ("%windir%\notepad.exe") können einfache Texte bzw. Textdokumente geöffnet und bearbeitet werden. Die Suchfunktion (in allen Versionen enthalten) ermöglicht die Suche nach bestimmten Zeichen bzw. Texten. Ab Windows 2000 kann zusätzlich ein bestimmter Suchtext durch einen anderen Text ersetzt werden (Funktion "Ersetzen"). Eine Speicherung der Einstellungen in den Dialogen "Suchen" und "Ersetzen" wurde erst ab Windows 10 Version 1809 integriert. Ebenso die Funktion zur Fortsetzung der Suche am Textanfang bzw. Textende (Option "Umschließen").
So geht's (Suchen):
- Menü "" Option "" bzw. ab Windows 2000 Menü "" > "" (oder "" + "" drücken)
- Im Dialog "" geben Sie im Feld "" den gewünschten Suchbegriff ein (z. B. "").
- Aktivieren Sie ggf. noch folgende Optionen:
- "" (zur Unterscheidung zwischen Groß- und Kleinschreibung)
- "" (die Suche startet ab der aktuellen Cursorposition)
- "" (setzt die Suche am Dokumentanfang bzw. -ende fort) [ab Windows 10 Version 1809]
- Klicken Sie auf die Schaltfläche "" bzw. "" (ab Windows 2000).
So geht's (Ersetzen ab Windows 2000):
- Menü "" > "" (oder "" + "" drücken)
- Im Dialog "" geben Sie im Feld "" den gewünschten Suchbegriff ein (z. B. "").
- Geben Sie im Feld "" bzw. "" den entsprechenden Text ein.
- Aktivieren Sie ggf. noch folgende Optionen:
- "" (zur Unterscheidung zwischen Groß- und Kleinschreibung)
- "" (setzt den Vorgang am Dokumentanfang fort) [ab Windows 10 Version 1809]
- Klicken Sie auf die Schaltfläche "" (nur den nächsten Treffer ersetzen) oder "" (alle Treffer ersetzen).
So geht's (Einstellungen für Suchen und Ersetzen ab Windows 10 Version 1809):
- Starten Sie "%windir%\regedit.exe" bzw. "%windir%\regedt32.exe".
- Klicken Sie sich durch folgende Schlüssel (Ordner) hindurch:
HKEY_CURRENT_USER
Software
Microsoft
Notepad
- Groß- und Kleinschreibung:
- Doppelklicken Sie auf den Schlüssel "fMatchCase".
Falls dieser Schlüssel noch nicht existiert, dann müssen Sie ihn erstellen. Dazu klicken Sie mit der rechten Maustaste in das rechte Fenster. Im Kontextmenü wählen Sie "Neu" > "DWORD-Wert" (REG_DWORD). Als Schlüsselnamen geben Sie "fMatchCase" ein.
- Ändern Sie den Wert ggf. von "0" (deaktiviert) auf "1" (aktiviert).
- Suchrichtung:
- Doppelklicken Sie auf den Schlüssel "fReverse".
Falls dieser Schlüssel noch nicht existiert, dann müssen Sie ihn erstellen. Dazu klicken Sie mit der rechten Maustaste in das rechte Fenster. Im Kontextmenü wählen Sie "Neu" > "DWORD-Wert" (REG_DWORD). Als Schlüsselnamen geben Sie "fReverse" ein.
- Ändern Sie den Wert ggf. von "0" (nach unten) auf "1" (nach oben).
- Umschließen:
- Doppelklicken Sie auf den Schlüssel "fWrapAround".
Falls dieser Schlüssel noch nicht existiert, dann müssen Sie ihn erstellen. Dazu klicken Sie mit der rechten Maustaste in das rechte Fenster. Im Kontextmenü wählen Sie "Neu" > "DWORD-Wert" (REG_DWORD). Als Schlüsselnamen geben Sie "fWrapAround" ein.
- Ändern Sie den Wert ggf. von "0" (deaktiviert) auf "1" (aktiviert).
- Suchtext:
- Doppelklicken Sie auf den Schlüssel "searchString".
Falls dieser Schlüssel noch nicht existiert, dann müssen Sie ihn erstellen. Dazu klicken Sie mit der rechten Maustaste in das rechte Fenster. Im Kontextmenü wählen Sie "Neu" > "Zeichenfolge" (REG_SZ). Als Schlüsselnamen geben Sie "searchString" ein.
- Geben Sie als Zeichenfolge den Suchtext ein. Z. B.: "Windowspage"
- Ersetzenden Text:
- Doppelklicken Sie auf den Schlüssel "replaceString".
Falls dieser Schlüssel noch nicht existiert, dann müssen Sie ihn erstellen. Dazu klicken Sie mit der rechten Maustaste in das rechte Fenster. Im Kontextmenü wählen Sie "Neu" > "Zeichenfolge" (REG_SZ). Als Schlüsselnamen geben Sie "replaceString" ein.
- Geben Sie als Zeichenfolge den ersetzenden Text ein. Z. B.: "Windowspage"
- Die Änderungen werden ggf. erst nach einem Neustart aktiv.
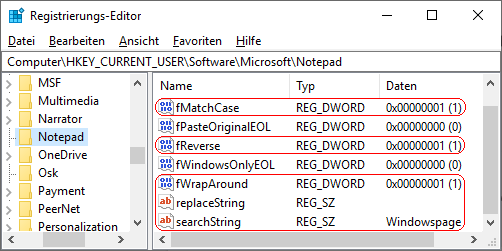
Hinweise:
- fMatchCase:
0 = Die Unterscheidung zwischen Groß- und Kleinschreibung wird nicht berücksichtigt. (Standard)
1 = Die Unterscheidung zwischen Groß- und Kleinschreibung wird bei der Suche berücksichtigt.
- fReverse:
0 = Die Suche beginnt ab der aktuellen Cursorposition nach unten zum Textende. (Standard)
1 = Die Suche beginnt ab der aktuellen Cursorposition nach oben zum Textanfang.
- fWrapAround:
0 = Die Suche bzw. das Ersetzen endet am Textanfang bzw. Textende. (Standard)
1 = Die Suche bzw. das Ersetzen wird am Textanfang bzw. Textende fortgesetzt.
- searchString:
Legt den zu suchenden Text bzw. das zu suchende Zeichen fest (Suchen und Ersetzen).
- replaceString:
Legt den ersetzenden Text bzw. das ersetzende Zeichen fest (nur bei Ersetzen).
- Ändern Sie bitte nichts anderes in der Registrierungsdatei. Dies kann zur Folge haben, dass Windows und/oder Anwendungsprogramme nicht mehr richtig arbeiten.
|