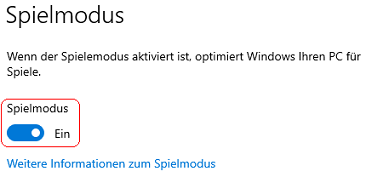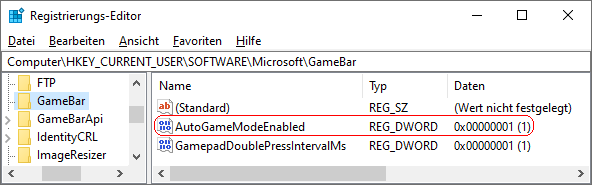|
Auf dem Gerät kann der sogenannte "Spielmodus" (Game Mode) aktiviert werden. Dieser Modus soll die Leistung speziell bei Spielen verbessern. Folgende Änderungen gelten u.a. beim "Spielmodus":
- Windows Update führt keine Treiberinstallationen durch.
- Es werden keine Neustartbenachrichtigungen gesendet.
- Spiele erhalten eine höhere Priorität (Prozessor, Grafikkarte).
- Die Leistung der Hintergrundprozesse wird reduziert.
Der Spielmodus kann jeder Zeit ein- oder ausgeschalten werden (z. B. wenn es bei anderen Anwendungen / Dienste zu unerwarteten Problemen oder Leistungseinbrüchen kommt).
Weitere Informationen: https://go.microsoft.com/fwlink/?linkid=2155719
So geht's (Benutzeroberfläche):
- "" > ("") > "" (oder Windowstaste + "I" drücken)
- Windows 10:
- Klicken Sie auf das Symbol "".
- Auf der Seite "" aktivieren bzw. deaktivieren Sie die Option "".
- Windows 11:
- Auf der Seite "" klicken Sie auf den Abschnitt "".
- Aktivieren bzw. deaktivieren Sie die Option "".
So geht's (Registrierung):
- Starten Sie "%windir%\regedit.exe" bzw. "%windir%\regedt32.exe".
- Klicken Sie sich durch folgende Schlüssel (Ordner) hindurch:
HKEY_CURRENT_USER
Software
Microsoft
GameBar
Falls die letzten Schlüssel noch nicht existieren, dann müssen Sie diese erstellen. Dazu klicken Sie mit der rechten Maustaste in das rechte Fenster. Im Kontextmenü wählen Sie "Neu" > "Schlüssel".
- Doppelklicken Sie auf den Schlüssel "AllowAutoGameMode".
Falls dieser Schlüssel noch nicht existiert, dann müssen Sie ihn erstellen. Dazu klicken Sie mit der rechten Maustaste in das rechte Fenster. Im Kontextmenü wählen Sie "Neu" > "DWORD-Wert" (REG_DWORD). Als Schlüsselnamen geben Sie "AllowAutoGameMode" ein.
- Ändern Sie den Wert ggf. von "0" (deaktiviert) auf "1" (aktiviert).
- Die Änderungen werden ggf. erst nach einem Neustart aktiv.
Hinweise:
- AllowAutoGameMode:
0 = Der Spielmodus ist deaktiviert. Es werden keine Optimierungen durchgeführt.
1 = Der Spielmodus ist aktiviert und das System wird für Spiele optimiert. (Standard)
- Ändern Sie bitte nichts anderes in der Registrierungsdatei. Dies kann zur Folge haben, dass Windows und/oder Anwendungsprogramme nicht mehr richtig arbeiten.
Versionshinweis:
- Diese Einstellung gilt erst ab Windows 10 Version 1703.
|