Mittwoch, 29.10.2025 (CET) um 01:37 Uhr
News:
Herzlich Willkommen bei Windowspage. Alles rund um Windows.
|
Detailbeschreibung
|
|
Betriebssystem: Windows 10, Windows 11
|
|
Geplante Vorgänge (wie Überprüfungen, Aktualisierungen) werden von Windows Defender in einem zufälligen festgelegten Zeitfenster gestartet (nach der angegebenen Startzeit). In der Grundeinstellung beträgt das Zeitfenster und somit die maximale Verzögerung 4 Stunden. Damit soll die Ressourcenauslastung des Geräts und die Netzwerkkapazitäten besser verteilt / genutzt werden. Das Zeitfenster bzw. das Intervall lässt sich auch für alle Benutzer des Geräts ändern. Ein Bennutzer mit administrativen Rechten kann die Einstellung (z. B. mit dem PowerShell-Befehl "Set-MpPreference -SchedulerRandomizationTime <Stunden>") nicht mehr überschreiben. So geht's:
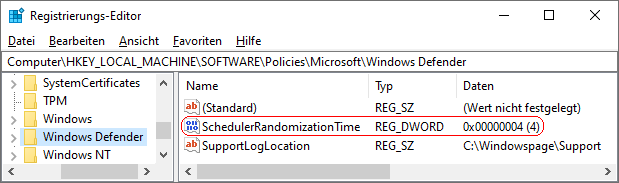 Hinweise:
|
| Tipps für Windows 10, Windows 11 | |
|
|
| Sie rufen die Inhalte über eine unverschlüsselte Verbindung ab. Die Inhalte können auch über eine verschlüsselte Verbindung (SSL) abgerufen werden: https://www.windowspage.de/tipps/023941.html |