Dienstag, 04.11.2025 (CET) um 13:18 Uhr
News:
Herzlich Willkommen bei Windowspage. Alles rund um Windows.
|
Detailbeschreibung
|
|
Betriebssystem: Windows XP, Windows 7, Windows 8, Windows 10
|
|
Die Beantwortung oder die Weiterleitung einer E-Mail-Nachricht erfolgt im Gegensatz zu früheren Versionen im ("inline") Lesenbereich (Vorschaubereich). D. h. es wir kein extra / eigenes Fenster mehr geöffnet. Mit der Schaltfläche "Abdocken" kann manuell die Nachricht in einem eigenen Fenster verfasst werden.
Eine Option über die Benutzeroberfläche ermöglicht die Abschaltung der neuen Funktion (Antworten im Lesebereich). Alternativ kann auch per Registrierung erzwungen werden, dass der Benutzer Antworten auf E-Mails in neuen Fenstern verfassen muss. So geht's (Benutzeroberfläche):
So geht's (Registrierung):
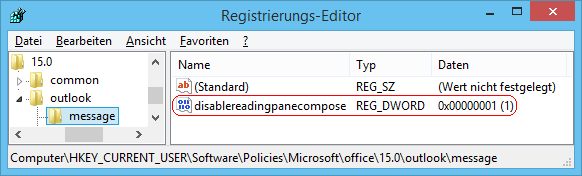 Hinweise:
|
| Tipps für Windows XP, Windows 7, Windows 8, Windows 10 | |
|
|
| Sie rufen die Inhalte über eine unverschlüsselte Verbindung ab. Die Inhalte können auch über eine verschlüsselte Verbindung (SSL) abgerufen werden: https://www.windowspage.de/tipps/024979.html |