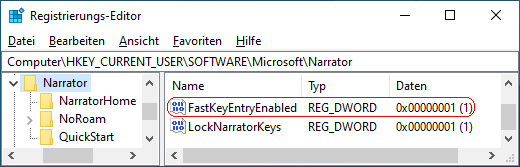|
Wenn sich der Benutzer in einem Eingabe-/Bearbeitungsbereich (z. B. Textfeld, Adressfeld) befindet, so wird im unteren Teil des Bildschirms eine Bildschirmtastatur angezeigt. Ferner weist die Sprachausgabe durch ein Tonsignal auf diese Tastatur hin. Die Eingabe von Text erfolgt durch das Doppeltippen auf die Zeichen der Bildschirmtastatur. Für eine schnellere Texteingabe steht eine Funktion bereit, bei der sofort nach dem Anheben des Fingers die Zeichen eingegeben werden.
So geht's (Benutzeroberfläche unter Windows 8):
- Drücken Sie die Windowstaste + "I"
- Klicken Sie auf "".
- Öffnen Sie die Seite "" und anschließend die Seite "".
- Im Abschnitt "" aktivieren bzw. deaktivieren Sie die Option "".
So geht's (Benutzeroberfläche unter Windows 10):
- "" > "" (oder Windowstaste + "I" drücken)
- Klicken Sie auf das Symbol "".
- Auf der Seite "" aktivieren bzw. deaktivieren Sie im Abschnitt "Tastatureinstellungen auswählen" die Option "".
So geht's (Registrierung):
- Starten Sie "%windir%\regedit.exe" bzw. "%windir%\regedt32.exe".
- Klicken Sie sich durch folgende Schlüssel (Ordner) hindurch:
HKEY_CURRENT_USER
Software
Microsoft
Narrator
NoRoam
Falls die letzten Schlüssel noch nicht existieren, dann müssen Sie diese erstellen. Dazu klicken Sie mit der rechten Maustaste in das rechte Fenster. Im Kontextmenü wählen Sie "Neu" > "Schlüssel".
- Doppelklicken Sie auf den Schlüssel "FastKeyEntryEnabled".
Falls dieser Schlüssel noch nicht existiert, dann müssen Sie ihn erstellen. Dazu klicken Sie mit der rechten Maustaste in das rechte Fenster. Im Kontextmenü wählen Sie "Neu" > "DWORD-Wert" (REG_DWORD). Als Schlüsselnamen geben Sie "FastKeyEntryEnabled" ein.
- Ändern Sie den Wert ggf. auf "0" (doppelt tippen) oder "1" (einfaches tippen).
- Die Änderungen werden ggf. erst nach einem Neustart aktiv.
Hinweise:
- FastKeyEntryEnabled:
0 = Bei aktivier Sprachausgabe erfolgt die Toucheingabe von Text über die Bildschirmtastatur durch ein Doppeltippen der Zeichen. (Standard)
1 = Bei aktiver Sprachausgabe erfolgt die Toucheingabe von Text über die Bildschirmtastatur sofort nach dem Anheben des Fingers.
- Ändern Sie bitte nichts anderes in der Registrierungsdatei. Dies kann zur Folge haben, dass Windows und/oder Anwendungsprogramme nicht mehr richtig arbeiten.
|