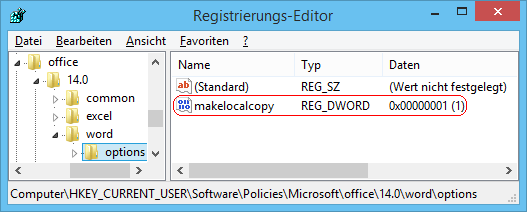|
Betriebssystem: Windows 2000, Windows XP, Windows 2003, Windows Vista, Windows 7, Windows 8, Windows 10
|
|
Bricht die Verbindung bei einem geöffnetem Word-Dokument auf einem Remote-Standort (z. B. Netzlaufwerk) ab, so kann dies möglicherweise zu einem (ungewollten) Datenverlust führen. Mit der Option "Remote gespeicherte Dateien auf Computer kopieren und beim Speichern aktualisieren" (unter den Word-Optionen) wird eine Kopie des Dokuments temporär gespeichert. Bei der Dokument-Speicherung werden die vorgenommenen Änderungen dann in der Originaldatei gespeichert. Steht die Originaldatei nicht zur Verfügung, so wird der Benutzer aufgefordert, die Datei an einem anderen Ort zu speichern. Durch einen Schlüssel in der Registrierung kann die Einstellung der Funktion für den Benutzer vorgegeben werden.
So geht's:
- Starten Sie "%windir%\regedit.exe" bzw. "%windir%\regedt32.exe".
- Word 2003/2007:
- Klicken Sie sich durch folgende Schlüssel (Ordner) hindurch:
HKEY_CURRENT_USER
Software
Policies
Microsoft
Office
[Version]
Word
Options
vpref
Falls die letzten Schlüssel noch nicht existieren, dann müssen Sie diese erstellen. Dazu klicken Sie mit der rechten Maustaste in das rechte Fenster. Im Kontextmenü wählen Sie "Neu" > "Schlüssel". Ersetzen Sie "[Version]" durch die entsprechende Word-Version (z. B. : "11.0" für Word 2003).
- Doppelklicken Sie auf den Schlüssel "fMakeLocalCopy_546_1".
Falls dieser Schlüssel noch nicht existiert, dann müssen Sie ihn erstellen. Dazu klicken Sie mit der rechten Maustaste in das rechte Fenster. Im Kontextmenü wählen Sie "Neu" > "DWORD-Wert" (REG_DWORD). Als Schlüsselnamen geben Sie "fMakeLocalCopy_546_1" ein.
- Ab Word 2010:
- Klicken Sie sich durch folgende Schlüssel (Ordner) hindurch:
HKEY_CURRENT_USER
Software
Policies
Microsoft
Office
[Version]
Word
Options
Falls die letzten Schlüssel noch nicht existieren, dann müssen Sie diese erstellen. Dazu klicken Sie mit der rechten Maustaste in das rechte Fenster. Im Kontextmenü wählen Sie "Neu" > "Schlüssel". Ersetzen Sie "[Version]" durch die entsprechende Word-Version (z. B. : "14.0" für Word 2010).
- Doppelklicken Sie auf den Schlüssel "MakeLocalCopy".
Falls dieser Schlüssel noch nicht existiert, dann müssen Sie ihn erstellen. Dazu klicken Sie mit der rechten Maustaste in das rechte Fenster. Im Kontextmenü wählen Sie "Neu" > "DWORD-Wert" (REG_DWORD). Als Schlüsselnamen geben Sie "MakeLocalCopy" ein.
- Ändern Sie den Wert ggf. auf "0" (ohne Zwischenspeicherung) oder "1" (mit Zwischenspeicherung).
- Die Änderungen werden ggf. erst nach einem Neustart aktiv.
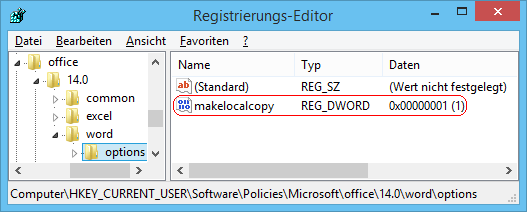
Word-Versionen:
| Schlüssel: |
Bezeichnung: |
| 11.0 |
Word 2003 |
| 12.0 |
Word 2007 |
| 14.0 |
Word 2010 |
| 15.0 |
Word 2013 |
| 16.0 |
Word 2016 |
Hinweise:
- fMakeLocalCopy_546_1, MakeLocalCopy:
0 = Remote gespeicherte Dateien (z. B. auf Netzlaufwerken) werden nicht auf das Gerät kopiert sondern direkt geöffnet.
1 = Remote gespeicherte Dateien (z. B. auf Netzlaufwerken) werden auf das Gerät kopiert und beim Speichern aktualisiert.
- Damit ein Benutzer die Option "Remote gespeicherte Dateien auf dem Computer kopieren und beim Speichern aktualisieren" wieder selbst konfigurieren kann, müssen Sie den Schlüssel "fMakeLocalCopy_546_1" (Word 2003 / 2007) bzw. "MakeLocalCopy" (ab Word 2010) wiederum löschen. Klicken Sie hierzu auf den Schlüssel und drücken die Taste "Entf".
- Ändern Sie bitte nichts anderes in der Registrierungsdatei. Dies kann zur Folge haben, dass Windows und/oder Anwendungsprogramme nicht mehr richtig arbeiten.
|