|
Detailbeschreibung
|
||||||||||||||||||||||||||
|
Betriebssystem: Windows 95, Windows 98, Windows Me, Windows NT, Windows 2000, Windows XP, Windows 2003, Windows Vista, Windows 7
|
||||||||||||||||||||||||||
|
Windows stellt verschiedene Systemordner (z.B.: "Schriftarten", "Systemsteuerung") bereit. Diese Systemordner (auch "Shellordner" genannt) können an verschiedenen Stellen (z.B. Desktop, Windows-Explorer, Standarddialoge) angezeigt werden. Ein Benutzer kann so schnell und einfach auf diese Funktionen bzw. auf den Inhalt der Systemordner zugreifen. Für jeden Rechner können aber auch eigene Systemordner erstellt werden (z.B. Ablageorder oder gemeinsam genutzte Ordner in Organisationen). Dafür sind einige Einträge in der Registrierung erforderlich. Erst ab Windows 2000 (und neuer) steht die komplette Funktionalität bereit. In älteren Systemen können Systemordner nur eingeschränkt verwendet werden (z.B. nicht in Standarddialogen möglich). Neue CLSID anlegen:
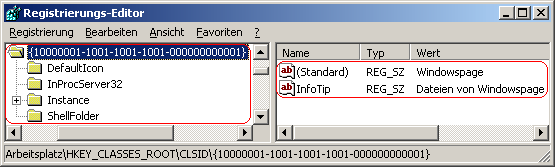 Tabelle Menüoptionen:
Die Binärwerte "0x 00 00 F0" können mit den Binärwerten "x0 00 00 F0" kombiniert werden. Z.B.: "73 00 00 F0" Systemordner anzeigen:
Hinweise:
|
||||||||||||||||||||||||||
| Tipps für Windows 95, Windows 98, Windows Me, Windows NT, Windows 2000, Windows XP, Windows 2003, Windows Vista, Windows 7 | |
|
|
| Sie rufen die Inhalte über eine unverschlüsselte Verbindung ab. Die Inhalte können auch über eine verschlüsselte Verbindung (SSL) abgerufen werden: https://www.windowspage.de/tipps/020705.html |