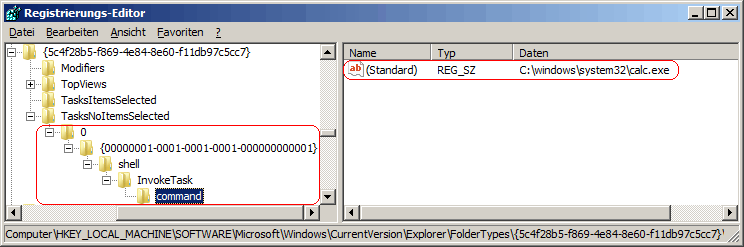Je nach geöffneten Ordner und / oder markierten Objekten werden unterschiedliche Schaltflächen auf der Symbolleiste angezeigt (z.B. "Freigeben", "In Bibliothek aufnehmen"). Mit Hilfe der Registrierung von Windows können eigene Schaltflächen und Funktionen der Symbolleiste hinzugefügt werden. Ab Windows 7 stehen auch wieder die altbekannten Schaltflächen "Kopieren", "Löschen", "Einfügen" und "Rückgängig" als Standardfunktionen bereit. Diese müssen jedoch erst noch aktiviert werden.
| CLSID-Nummer: |
Beschreibung: |
Hinweise: |
| {0b2baaeb-0042-4dca-aa4d-3ee8648d03e5} |
Bibliothek - Bilder |
ab Windows 7 |
| {2c7bbec6-c844-4a0a-91fa-cef6f59cfda1} |
Druckerordner |
|
| {3f2a72a7-99fa-4ddb-a5a8-c604edf61d6b} |
Bibliothek - Musik |
ab Windows 7 |
| {524ddb2b-2a4f-43b8-b8fe-e91ef9d8ba69} |
Bibliothek - Kontakte |
ab Windows 7 |
| {5c4f28b5-f869-4e84-8e60-f11db97c5cc7} |
Alle anderen Ordner |
|
| {5fa96407-7e77-483c-ac93-691d05850de8} |
Videos (Benutzerprofil) |
ab Windows 7 |
| {631958a6-ad0f-4035-a745-28ac066dc6ed} |
Bibliothek - Videos |
ab WIndows 7 |
| {7d49d726-3c21-4f05-99aa-fdc2c9474656} |
Dokumente (Benutzerprofil) |
|
| {80213e82-bcfd-4c4f-8817-bb27601267a9} |
ZIP-Ordner |
ab Windows 7 |
| {94d6ddcc-4a68-4175-a374-bd584a510b78} |
Musik (Benutzerprofil) |
ab Windows 7 |
| {af9c03d6-7db9-4a15-9464-13bf9fb69a2a} |
Musik (Benutzerprofil) |
Windows Vista |
| {b3690e58-e961-423b-b687-386ebfd83239} |
Bilder (Benutzerprofil) |
|
| {b689b0d0-76d3-4cbb-87f7-585d0e0ce070} |
Spieleordner |
|
| {CD0FC69B-71E2-46e5-9690-5BCD9F57AAB3} |
Benutzerdateien |
ab Windows 7 |
| {d674391b-52d9-4e07-834e-67c98610f39d} |
Programmordner |
|
| {de2b70ec-9bf7-4a93-bd3d-243f7881d492} |
Kontakte (Benutzerprofil) |
|
| {ef87b4cb-f2ce-4785-8658-4ca6c63e38c6} |
Startmenüordner |
ab Windows 7 |
| {fbb3477e-c9e4-4b3b-a2ba-d3f5d3cd46f9} |
Bibliothek - Dokumente |
ab Windows 7 |