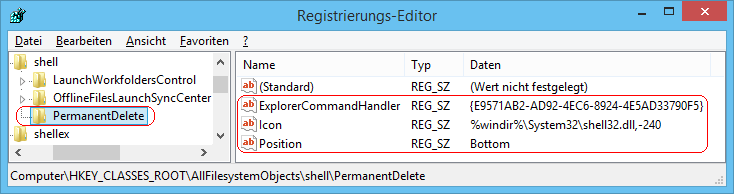|
Ein Ordner oder eine Datei wird normalerweise (sofern nicht andere Einstellungen gelten) nicht vom Dateisystem gelöscht sondern in den "Papierkorb" verschoben. Dadurch lassen sich unbeabsichtigte gelöschte Ordner und Dateien schnell und einfach wiederherstellen. Auf der Registerkarte "Start" (Windows Explorer) steht unter dem Punkt "Löschen" die Option "Recyeln" (in den Papierkorb verschieben) und "Endgültig löschen" (sofort löschen) zur Verfügung. Im Kontextmenü aller Dateisystemelemente (Ordner, Dateien, Verknüpfungen) kann die Option "Endgültig löschen" hinzugefügt werden.
Hinweis: Eine sofortige Löschung kann auch durch das Drücken der Umschalttaste (Shift) und der Taste "Entf" ebenfalls erreicht werden.
So geht's:
- Starten Sie "%windir%\regedit.exe" bzw. "%windir%\regedt32.exe".
- Klicken Sie sich durch folgende Schlüssel (Ordner) hindurch:
HKEY_CLASSES_ROOT
AllFilesystemObjects
Shell
PermanentDelete
Falls die letzten Schlüssel noch nicht existieren, dann müssen Sie diese erstellen. Dazu klicken Sie mit der rechten Maustaste in das rechte Fenster. Im Kontextmenü wählen Sie "Neu" > "Schlüssel".
- Doppelklicken Sie auf den Schlüssel "ExplorerCommandHandler".
Falls dieser Schlüssel noch nicht existiert, dann müssen Sie ihn erstellen. Dazu klicken Sie mit der rechten Maustaste in das rechte Fenster. Im Kontextmenü wählen Sie "Neu" > "Zeichenfolge" (REG_SZ). Als Schlüsselnamen geben Sie "ExplorerCommandHandler" ein.
- Geben Sie als Zeichenfolge "{E9571AB2-AD92-4ec6-8924-4E5AD33790F5}" ein.
- Menüsymbol hinzufügen / ändern:
- Doppelklicken Sie auf den Schlüssel "Icon".
Falls dieser Schlüssel noch nicht existiert, dann müssen Sie ihn erstellen (REG_SZ).
- Geben Sie als Zeichenfolge den Pfad- und Dateinamen sowie ggf. den Symbolindex an. Z. B.: "%windir%\System32\Shell32.dll.-240"
- Menüposition ändern:
- Doppelklicken Sie auf den Schlüssel "Position".
Falls dieser Schlüssel noch nicht existiert, dann müssen Sie ihn erstellen (REG_SZ).
- Geben Sie als Zeichenfolge "Bottom" (unten) oder "Top" (oben) ein.
- Die Änderungen werden ggf. erst nach einem Neustart aktiv.
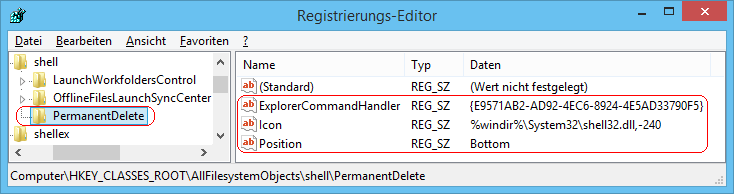
Registrierungsdatei (für den Menüeintrag): Windows Registry Editor Version 5.00
[HKEY_CLASSES_ROOT\AllFilesystemObjects\shell\PermanentDelete]
"ExplorerCommandHandler"="{E9571AB2-AD92-4ec6-8924-4E5AD33790F5}"
"Icon"="%windir%\\System32\\shell32.dll,-240"
"Position"="Bottom"
Hinweise:
- Icon:
Legt den Pfad- und Dateinamen sowie den Symbolindex (getrennt durch ein Komma) für das angezeigte Symbol (Icon) im Kontextmenü fest.
- Position:
Legt die Position im Kontextmenü fest. Bei einer leeren Zeichenfolge wird der Menüeintrag automatisch positioniert.
Bottom: Anzeige unten im Menü.
Top: Anzeige oben im Menü.
- Ändern Sie bitte nichts anderes in der Registrierungsdatei. Dies kann zur Folge haben, dass Windows und/oder Anwendungsprogramme nicht mehr richtig arbeiten.
|