Mittwoch, 05.11.2025 (CET) um 01:33 Uhr
News:
Herzlich Willkommen bei Windowspage. Alles rund um Windows.
|
Detailbeschreibung
|
|
Betriebssystem: Windows 7, Windows 8, Windows 10, Windows 11
|
|
Unter dem Eintrag "Netzwerk" im Navigationsbereich (linke Fensterhälfte) der Explorer-Fenster kann ein Benutzer auf freigegeben Ressourcen (z. B. Ordner und Dateien auf anderen Geräten) schnell und einfach zugreifen. Auch in der optimierten Navigationsansicht (Option "Alle Ordner anzeigen" ist deaktiviert) wird der Eintrag "Netzwerk" immer angezeigt. Sofern kein lokales Netzwerk bereitsteht oder aus Sicherheitsgründen die Anzeige blockiert ist, so kann das "Netzwerk" auch ausgeblendet werden (gilt nur für die optimierte Navigationsansicht). 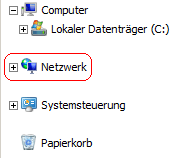 So geht's (Benutzeroberfläche ab Windows 11):
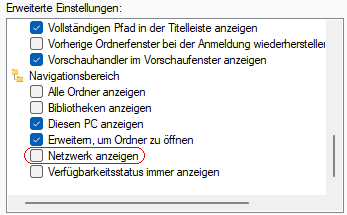 So geht's (Registrierung):
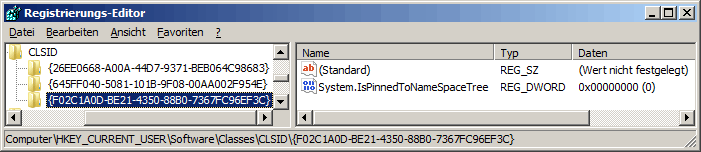 Hinweise:
Querverweise: |
| Tipps für Windows 7, Windows 8, Windows 10, Windows 11 | |
|
|