|
Detailbeschreibung
|
||||||||
|
Betriebssystem: Windows 10, Windows 11
|
||||||||
|
Für die (Windows-) Anmeldung oder bei einer erforderlichen Authentifizierung stehen dem Benutzer möglicherweise neben der Identifikation mit einem Kennwort noch weitere Optionen bereit (z. B. Smartcard, PIN, Bildcode). Die Authentifizierung wird über sogenannte Anmeldeinformationsanbieter verarbeitet und geprüft. Falls ein Benutzer über die Schaltfläche "Anderer Benutzer" (Anmeldebildschirm) zur Eingabe der Anmeldedaten wechselt, dann wird in der Regel die Anmeldeoption "Kennwort" angezeigt. Über den Link "Anmeldeoptionen" kann zu einer anderen Eingabe- bzw. Identifikationsmethode (z. B. PIN, Sicherheitsschlüssel, usw.) gewechselt werden.
Der angezeigte Standard-Informationsanbieter ("Kennwort") lässt sich auch ändern bzw. wechseln. Sofern die Anmeldemethode "Kennwort" weiterhin zugelassen ist, kann ein Benutzer dieses Verfahren über die "Anmeldeoptionen" auch weiterhin auswählen. Die Einstellung wirkt sich nur auf den Bereich "Anderer Benutzer" aus. Bei allen anderen (angemeldeten) Benutzern wird die zuletzt verwendete Methode eingeblendet. So geht's:
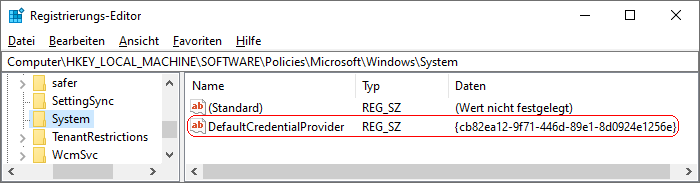 Tabelle mit Authentifizierungsverfahren:
Eine Liste der registrierten Anmeldeverfahren (Anmeldeinformationsanbieter) und deren GUIDs können in der Registrierung unter "HKEY_LOCAL_MACHINE\SOFTWARE\Microsoft\Windows\CurrentVersion\Authentication\Credential Providers" entnommen werden. Hinweise:
Querverweis: |
||||||||
| Tipps für Windows 10, Windows 11 | |
|
|