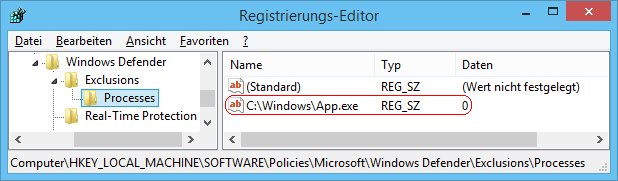|
Ein Prozess (Anwendung, Dienst, Bildschirmschoner) kann ggf. mehrere Dateien (z. B. Konfigurationseinstellungen, Dokumente, Zwischenspeicherungen) für die Bearbeitung und Funktion öffnen. Windows Defender überprüft bei geplanten und in Echtzeit stattfindenden Scanvorgänge alle Dateien, die von einem Prozess geöffnet werden. Durch den Ausschluss bestimmter Prozesse (die z. B. viele Dateien öffnen) kann die Überprüfung beschleunigt werden. Allerdings wird der Schutz des Computers dadurch möglicherweise beeinträchtigt. Auf der Seite "Einstellungen" unter "Ausgeschlossene Prozesse" kann ein Benutzer mit administrativen Rechten bestimmte Prozesse einer Ausschlussliste hinzufügen und wieder entfernen. In der Registrierung kann ebenfalls eine Liste mit ausgeschlossenen Prozessen angegeben werden. Die festgelegten Prozesse können vom Benutzer allerdings über die Benutzeroberfläche nicht wieder entfernt werden.
Hinweis: Der Prozess selbst wird nicht von der Überprüfung ausgeschlossen.
So geht's (Aktivierung / Deaktivierung):
- Starten Sie ...\windows\regedit.exe bzw. ...\winnt\regedt32.exe.
- Klicken Sie sich durch folgende Schlüssel (Ordner) hindurch:
HKEY_LOCAL_MACHINE
Software
Policies
Microsoft
Windows Defender
Exclusions
Falls die letzten Schlüssel noch nicht existieren, dann müssen Sie diese erstellen. Dazu klicken Sie mit der rechten Maustaste in das rechte Fenster. Im Kontextmenü wählen Sie "Neu" > "Schlüssel".
- Doppelklicken Sie auf den Schlüssel "Exclusions_Processes".
Falls dieser Schlüssel noch nicht existiert, dann müssen Sie ihn erstellen. Dazu klicken Sie mit der rechten Maustaste in das rechte Fenster. Im Kontextmenü wählen Sie "Neu" > "DWORD-Wert" (REG_DWORD). Als Schlüsselnamen geben Sie "Exclusions_Processes" ein.
- Ändern Sie den Wert ggf. von "0" (deaktiviert) auf "1" (aktiviert).
So geht's (Prozesse hinzufügen / ändern / löschen):
- Starten Sie ...\windows\regedit.exe bzw. ...\winnt\regedt32.exe.
- Klicken Sie sich durch folgende Schlüssel (Ordner) hindurch:
HKEY_LOCAL_MACHINE
Software
Policies
Microsoft
Windows Defender
Exclusions
Processes
Falls die letzten Schlüssel noch nicht existieren, dann müssen Sie diese erstellen.
- Prozess hinzufügen:
- Klicken Sie mit der rechten Maustaste in das rechte Fenster. Im Kontextmenü wählen Sie "Neu" > "Zeichenfolge" (REG_SZ). Als Schlüsselnamen geben Sie das Verzeichnis und den Dateinamen vom entsprechenden Prozess ein. Z. B.: "C:\Windows\App.exe"
- Doppelklicken Sie auf den gerade neu erstellten Schlüssel.
- Als Zeichenfolge geben Sie "0" ein.
- Prozess ändern:
- Klicken Sie auf den gewünschten Schlüssel. Z. B.: "C:\Windows\App.exe"
- Drücken Sie die Taste "F2" und geben den neuen Pfad und Dateinamen ein.
- Prozess löschen:
- Klicken Sie auf den entsprechenden Schlüssel. Z. B.: "C:\Windows\App.exe"
- Drücken Sie die Taste "Entf".
- Die Änderungen werden ggf. erst nach einem Neustart aktiv.
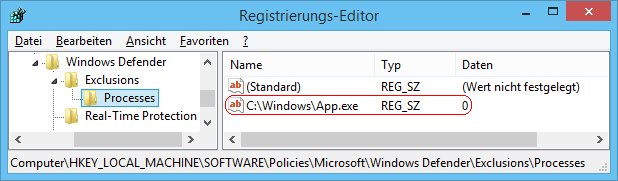
Hinweise:
- Exclusions_Processes:
0 = Alle die im Unterschlüssel "Processes" geöffneten Dateien der angegebenen Prozesse werden bei Scanvorgänge geprüft. (Standard)
1 = Alle die im Unterschlüssel "Processes" geöffneten Dateien der angegebenen Prozesse werden bei Scanvorgänge ausgeschlossen.
- Ändern Sie bitte nichts anderes in der Registrierungsdatei. Dies kann zur Folge haben, dass Windows und/oder Anwendungsprogramme nicht mehr richtig arbeiten.
Versionshinweis:
- Diese Einstellung gilt erst ab Windows 8.
Querverweis:
|