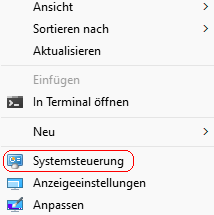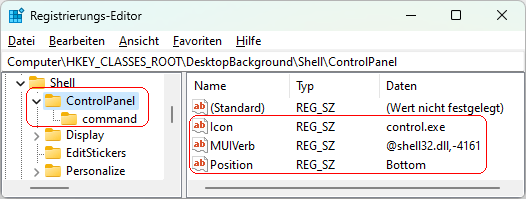|
Über die Systemsteuerung lassen sich viele (Windows-) Einstellungen (z. B. Internetoptionen, Maus- und Soundeinstellungen, Windows-Firewall) konfigurieren bzw. ändern. Zudem können Dritthersteller (z. B. Intel Grafik) weitere Funktionen und Einstellmöglichkeiten bereitstellen. Ab Windows 8 wird die (veraltet) Systemsteuerung erst durch die PC-Einstellungen und ab Windows 10 durch die App "Windows-Einstellungen" abgelöst. Einige Funktionen / Einstellungen (z. B. Umgebungsvariablen) sind jedoch weiterhin nur über die Systemsteuerung änderbar. Bis Windows 11 konnte die Systemsteuerung schnell und einfach über verschiedene Wege der Benutzeroberfläche geöffnet werden (z. B. Windows-Explorer, Startmenü).
Für den schnellen und einfachen Aufruf bei häufiger Nutzung der Systemsteuerung (insbesondere ab Windows 11) lässt sich der Menübefehl "Systemsteuerung" im Desktop-Kontextmenü hinzufügen.
So geht's:
- Starten Sie "%windir%\regedit.exe" bzw. "%windir%\regedt32.exe".
- Klicken Sie sich durch folgende Schlüssel (Ordner) hindurch:
HKEY_CLASSES_ROOT
DesktopBackground
Shell
- Menüeintrag "Systemsteuerung" hinzufügen:
- Erstellen Sie den Schlüssel "ControlPanel".
Klicken Sie dazu mit der rechten Maustaste in das rechte Fenster. Im Kontextmenü wählen Sie "Neu" > "Schlüssel". Als Schlüsselnamen geben Sie "ContolPanel" ein.
- Symbol für den Menüeintrag festlegen:
- Erstellen Sie unter "ControlPanel" den neuen Schlüssel "Icon".
Dazu klicken Sie mit der rechten Maustaste in das rechte Fenster. Im Kontextmenü wählen Sie "Neu" > "Zeichenfolge" (REG_SZ). Als Schlüsselnamen geben Sie "Icon" ein.
- Doppelklicken Sie auf den Schlüssel "Icon".
- Als Zeichenfolge (Text) geben Sie "control.exe" ein.
- Position vom Menüeintrag festlegen:
- Erstellen Sie unter "ControlPanel" den neuen Schlüssel "Position".
Dazu klicken Sie mit der rechten Maustaste in das rechte Fenster. Im Kontextmenü wählen Sie "Neu" > "Zeichenfolge" (REG_SZ). Als Schlüsselnamen geben Sie "Position" ein.
- Doppelklicken Sie auf den Schlüssel "Position".
- Als Zeichenfolge (Text) geben Sie "Bottom" (unten) oder "Top" (oben) ein.
- Bezeichnung vom Menüeintrag festlegen:
- Erstellen Sie unter "ControlPanel" den neuen Schlüssel "MUIVerb".
Dazu klicken Sie mit der rechten Maustaste in das rechte Fenster. Im Kontextmenü wählen Sie "Neu" > "Zeichenfolge" (REG_SZ). Als Schlüsselnamen geben Sie "MUIVerb" ein.
- Doppelklicken Sie auf den Schlüssel "MUIVerb".
- Als Zeichenfolge (Text) geben Sie "@shell32.dll,-4161" ein.
- Menüaktion festlegen:
- Erstellen Sie den Schlüssel "command".
Klicken Sie dazu mit der rechten Maustaste in das rechte Fenster. Im Kontextmenü wählen Sie "Neu" > "Schlüssel". Als Schlüsselnamen geben Sie "command" ein.
- Doppelklicken Sie auf den Schlüssel "(Standard)"
- Als Zeichenfolge (Text) geben Sie "control.exe" ein.
- Menüeintrag "Systemsteuerung" entfernen:
- Löschen Sie den Schlüssel "ControlPanel" (inklusive aller Unterschlüssel).
Klicken Sie dazu auf den Schlüssel "ControlPanel" und drücken die Taste "Entf".
- Bestätigen Sie die Sicherheitsabfrage mit "Ja".
- Die Änderungen werden ggf. erst nach einem Neustart aktiv.
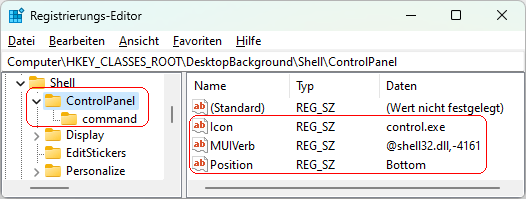
Registrierungsdatei (Menüeintrag "Systemsteuerung" hinzufügen):
Windows Registry Editor Version 5.00
[HKEY_CLASSES_ROOT\DesktopBackground\Shell\ControlPanel]
"Icon"="control.exe"
"Position"="Bottom"
"MUIVerb"="@shell32.dll,-4161"
[HKEY_CLASSES_ROOT\DesktopBackground\Shell\ControlPanel\command]
@="control.exe"
Hinweis:
- Ändern Sie bitte nichts anderes in der Registrierungsdatei. Dies kann zur Folge haben, dass Windows und/oder Anwendungsprogramme nicht mehr richtig arbeiten.
|