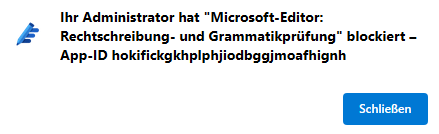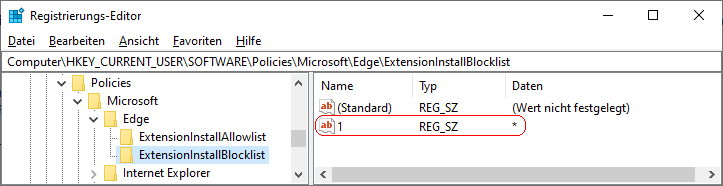|
Ein Benutzer kann über die Microsoft Edge-Add-Ons-Webseite oder dem Chrome Web Store Erweiterungen (Add-Ons) für den Browser herunterladen und installieren. Diese Erweiterungen (auch von Drittherstellern) können zusätzliche Funktionen (z. B. Rechtschreibprüfung, Dokumentbearbeitung) oder Designs bereitstellen. Auf der Seite "Erweiterungen" ("edge://extensions/") kann ein Benutzer die installierten Edge-Erweiterungen aktivieren bzw. deaktivieren, konfigurieren und auch wieder entfernen. Die Installation und Nutzung von bestimmten Erweiterung lässt sich auch blockieren (z. B. in Organisationen). Bei der Installation einer solchen Erweiterung erhält der Benutzer eine entsprechende Meldung.
Eine bereits installierte und blockierte Erweiterung wird deaktiviert. Der Benutzer kann die Erweiterung nicht mehr aktivieren. Werden alle Erweiterungen blockiert, dann können nur noch explizit zugelassene Erweiterungen verwendet werden (installieren und aktivieren).
So geht's:
- Starten Sie "%windir%\regedit.exe" bzw. "%windir%\regedt32.exe".
- Klicken Sie sich durch folgende Schlüssel (Ordner) hindurch:
HKEY_CURRENT_USER
Software
Policies
Microsoft
Edge
ExtensionInstallBlocklist
Falls die letzten Schlüssel noch nicht existieren, dann müssen Sie diese erstellen. Dazu klicken Sie mit der rechten Maustaste in das rechte Fenster. Im Kontextmenü wählen Sie "Neu" > "Schlüssel".
- Erweiterung der Sperrliste hinzufügen:
- Klicken Sie mit der rechten Maustaste in das rechte Fenster. Im Kontextmenü wählen Sie "Neu" > "Zeichenfolge" (REG_SZ). Als Schlüsselnamen geben Sie eine fortlaufende Nummer ein. Z. B.: "1"
- Doppelklicken Sie auf den gerade neu erstellten Schlüssel.
- Geben Sie nun die Erweiterungs-ID ein. Z. B.: "hokifickgkhplphjiodbggjmoafhignh" ("Microsoft-Editor: Rechtschreibung- und Grammatikprüfung")
- Vorhandene Erweiterung der Sperrliste ändern:
- Doppelklicken Sie auf den entsprechenden Schlüssel.
- Geben Sie die neue Erweiterungs-ID ein. Z. B.: "ghbmnnjooekpmoecnnnilnnbdlolhkhi" ("Google Docs Offline")
- Vorhandene Erweiterung der Sperrliste löschen:
- Klicken Sie auf den entsprechenden Schlüssel.
- Drücken Sie die Taste "Entf".
- Bestätigen Sie die Meldung mit "Ja".
- Die Änderungen werden ggf. erst nach einem Neustart aktiv oder wenn Sie über die Seite "" die Richtlinien neu laden.
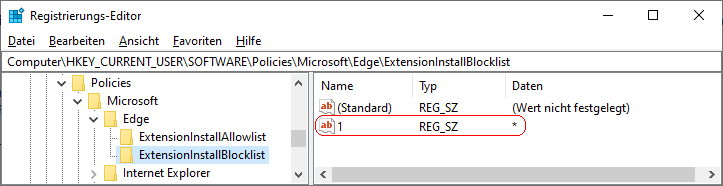
Hinweise:
- ExtensionInstallBlocklist:
Legt eine Liste mit Erweiterungen (IDs), die nicht installiert und nicht aktiviert werden können, fest. Als Schlüsselname wird eine fortlaufende Nummer verwendet. Ein Sperrlistenwert von "*" bedeutet, dass alle Erweiterungen blockiert werden, es sei denn, die Erweiterungen sind ausdrücklich in der Zulassungsliste aufgeführt.
- Ändern Sie bitte nichts anderes in der Registrierungsdatei. Dies kann zur Folge haben, dass Windows und/oder Anwendungsprogramme nicht mehr richtig arbeiten.
Versionshinweis:
- Diese Einstellung gilt erst ab Microsoft Edge (Chromium) Version 77.
Querverweis:
|