|
Das "Windows Terminal" ist eine moderne und leistungsstarke Terminalanwendung für Benutzer von Befehlszeilentools und Shells wie die Eingabeaufforderung, PowerShell und das Windows-Subsystem für Linux (WSL). "Windows Terminal" kann kostenlos über den Microsoft Store bezogen werden.
Zur schnelleren und besseren Unterscheidung der verschiedenen Befehlszeilentools können die Registerkarten in unterschiedlichen Farben dargestellt werden. So lässt sich für jedes Befehlszeilentool (z. B. "PowerShell", "Eingabeaufforderung") eine andere Registerkartenfarbe einstellen. Während einer Sitzung kann zudem über die Benutzeroberfläche die Farbe jeder einzelnen Registerkarte ebenfalls geändert werden.
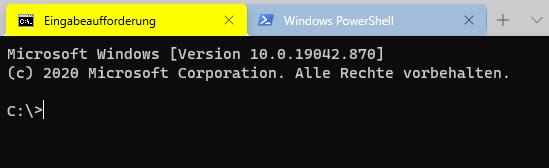
(Bild: Farbige Registerkarten für die verschiedenen Terminalanwendungen)
So geht's (Farbe einer Registerkarte für die aktuelle Sitzung ändern):
- Klicken Sie mit der rechten Maustaste auf die gewünschte Registerkarte.
- Im Kontextmenü wählen Sie den Menüpunkt "" aus.
- Klicken Sie nun auf die gewünschte Farbe.
So geht's (Farbe der Registerkarte für alle oder für ein bestimmtes Befehlszeilentool ändern):
- Öffnen Sie das Windows Terminal Menü.
- Klicken Sie auf "".
- Auf der Registerkarte "" klicken Sie auf "" (ab Version 1.7).
- Die Konfigurationsdatei ("") öffnen Sie mit einem Texteditor (z. B. "").
- Registerkartenfarbe für alle Befehlszeilentools:
- Fügen Sie im Abschnitt "" (unter "") die unten stehende Zeile ein. Geben Sie dabei den gewünschten RGB-Farbcode an.
- Registerkartenfarbe für ein bestimmtes Befehlszeilentool:
- Im Abschnitt "" (unter "") werden die einzelnen Befehlszeilentools aufgelistet (z. B.: "").
- Fügen Sie nun am Ende der Konfiguration für das Befehlszeilentool die unten stehende Zeile ein. Geben Sie dabei den gewünschten RGB-Farbcode an.
- Speichern Sie die Datei. Die Änderungen werden sofort übernommen.
Registerkartenfarbe:
"tabColor": "#FFFF00",
Beispiel für alle Befehlszeilentools:
"defaults":
{
// Put settings here that you want to apply to all profiles.
"tabColor": "#0000FF"
}
Beispiel für die Eingabeaufforderung:
"list":
[
{
// Make changes here to the cmd.exe profile.
"guid": "{0caa0dad-35be-5f56-a8ff-afceeeaa6101}",
"name": "Eingabeaufforderung",
"commandline": "cmd.exe",
"hidden": false,
"tabColor": "#FFFF00",
},
]
Hinweise:
- tabColor:
- Die festgelegte Registerkartenfarbe (unter Einstellungen) kann jeder Zeit für die aktuelle Sitzung über die Benutzeroberfläche geändert bzw. überschrieben werden.
Download Windows Terminal (im Store):
Weitere Informationen (u. a. Quelle):
|