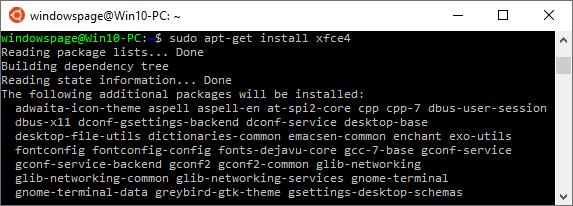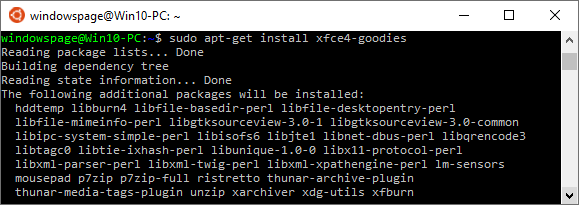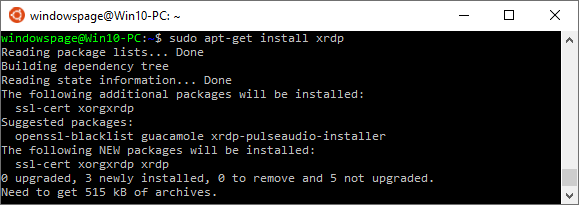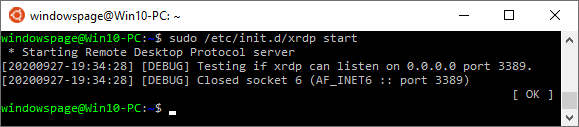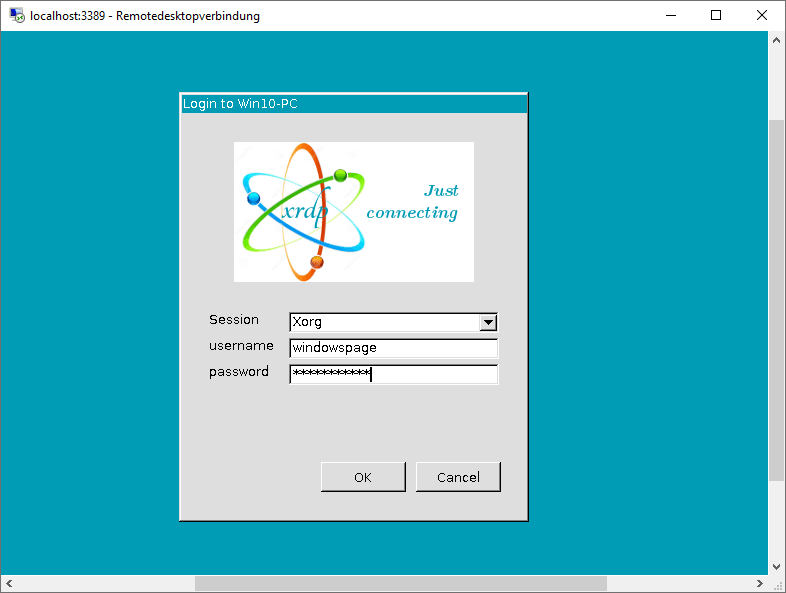|
Mit dem "Windows Subsystem für Linux" (WSL) lassen sich Linux-Anwendungen unter Windows ausführen. Standardmäßig sind alle WSL-Distributionen (z. B. "Ubuntu", "Debian", "Kali") nur Befehlszeilenschnittstellen. Ab Version 2 können auch grafische Linux-Programme direkt gestartet werden (z. B. Browser, Editor, usw.). Diese werden wie normale Windows-Fenster auf dem Desktop angezeigt. Auch ein Linux-Desktop kann nachinstalliert werden und lässt sich dann über eine Remotedesktopverbindung abrufen.
Hinweis: Je nach Linux-Distribution unterscheiden sich ggf. die Befehle. Die nachfolgende Beschreibung basiert auf Ubuntu, kann aber analog für jede andere Linux-Distribution angewendet werden.
So geht's (1. Schritt: Aktualisierung Linux-Distribution):
- Öffnen Sie die gewünschte Linux-Distribution (z. B. "").
- Aktualisieren Sie die Linux-Distribution (z. B. "").
- Aktualisieren Sie - falls erforderlich - die Linux-Distribution auf die WSL Version 2 (z. B.: "").
So geht's (2. Schritt: Installation Remotedesktopdienste):
- Öffnen Sie ggf. nocheinmal die gewünschte Linux-Distribution (z. B. "").
- Variante 1 (Ubuntu Desktop installieren):
- Als Befehl geben Sie "" ein.
- Drücken Sie die Eingabetaste.
- Geben Sie ggf. das Kennwort ein.
- Bestätigen Sie die Sicherheitsfrage.
- Variante 2 (XFCE Desktop installieren):
- Als Befehl geben Sie "" ein.
- Drücken Sie die Eingabetaste.
- Geben Sie ggf. das Kennwort ein.
- Bestätigen Sie die Sicherheitsfrage mit "".
- Installieren Sie die Desktoperweiterungen für den "". Geben Sie dazu folgenden Befehl ein: ""
- Drücken Sie die Eingabetaste und Bestätigen Sie die Sicherheitsfrage mit "".
- Installieren Sie den "" (Remote Desktop Dienst). Geben Sie dazu folgenden Befehl ein: ""
- Drücken Sie die Eingabetaste und Bestätigen Sie die Sicherheitsfrage mit "".
- Starten Sie den ""-Service. Geben Sie dazu folgenden Befehl ein: ""
- Ermitteln Sie die IP-Adresse der Linux-Distribution. Geben Sie hierzu den Befehl "" ein.
- Drücken Sie die Eingabetaste.
- Die IP-Adresse wird nun angezeigt. Z. B.: ""
So geht's (3. Schritt: Windows Remotedesktopverbindung):
- "" > ("") > "" (oder "" starten)
- Im Feld "" geben Sie die IP-Adresse der Linux-Distribution ein: "" bzw. "" ein.
- Drücken Sie auf die Schaltfläche "".
- Die Verbindung wird geladen und der Remotedesktop angezeigt.
- Geben Sie nun das Linux-Benutzernamen und das Linux-Kennwort ein.
- Nach der ersten Anmeldung klicken Sie ggf. auf die Schaltfläche "".
So geht's (4. Schritt: Installation von Linux-Apps) :
- Öffnen Sie das Terminal-Fenster von Linux.
- Geben Sie z. B. für die Installation des Chromium-Browsers folgenden Befehl ein: ""
- Drücken Sie die Eingabetaste und Bestätigen Sie die Sicherheitsfrage mit "".
- Nach der Installation lässt sich der Browser öffnen und Internetseiten anzeigen.
Hinweise:
- Für die Remotedesktopverbindung wird der Port 3389 verwendet. Der Port kann über die Datei "" geändert werden. Alternativ lässt sich der Port auch über den Linux-Befehl "" (neuer Port 3381) ändern.
- Nach jedem Neustart von Windows oder falls die Linux-Distribution geschlossen wurde, muss der ""-Service mit dem Befehl "" neu gestartet werden.
Querverweise:
Versionshinweis:
- Diese Funktion steht erst ab Windows 10 Version 1903 mit Build 18362.1049 bzw. Windows 10 Version 1909 mit Build 18363.1049.
|